Wie Mache Ich Eine Bildschirmaufnahme Am PC Windows 11?
Möchten Sie eine Bildschirmaufnahme auf Ihrem PC mit Windows 11 machen, wissen aber nicht, wie es geht? Keine Sorge, wir sind hier, um Ihnen zu helfen! In diesem Artikel werden wir Ihnen Schritt für Schritt erklären, wie Sie eine Bildschirmaufnahme auf Ihrem Windows 11-PC erstellen können. Eine Bildschirmaufnahme kann Ihnen helfen, wichtige Informationen festzuhalten, Tutorials zu erstellen oder Ihre Gaming-Erlebnisse mit anderen zu teilen. Wir werden Ihnen verschiedene Methoden zeigen, um eine Bildschirmaufnahme durchzuführen, ob Sie nun das integrierte Tools in Windows 11 verwenden möchten oder lieber eine Drittanbieter-Software bevorzugen. Egal, ob Sie ein Anfänger oder ein erfahrener PC-Benutzer sind, wir werden sicherstellen, dass Sie nach dem Lesen dieses Artikels in der Lage sind, mühelos eine Bildschirmaufnahme auf Ihrem PC mit Windows 11 zu machen. Lesen Sie weiter, um alle Informationen und Tipps zu erhalten, die Sie benötigen!
Methode 1 - Mit dem eingebauten Snipping Tool von Windows 11
Das Snipping Tool ist ein praktisches integriertes Tool in Windows 11, das Ihnen ermöglicht, Bildschirmaufnahmen zu machen. Befolgen Sie diese Schritte, um eine Bildschirmaufnahme mit dem Snipping Tool zu erstellen:
1. Öffnen Sie das Snipping Tool, indem Sie die Windows-Taste drücken und "Snipping Tool" in das Suchfeld eingeben.
2. Klicken Sie auf das Snipping Tool in den Suchergebnissen, um es zu öffnen.
3. Wählen Sie die Art der Aufnahme, die Sie machen möchten - Vollbild, Fenster, rechteckiger oder freier Ausschnitt.
4. Klicken Sie auf die "Aufnehmen"-Schaltfläche und ziehen Sie den Rahmen um den Bereich, den Sie aufnehmen möchten.
5. Speichern Sie die Aufnahme, indem Sie auf "Speichern" klicken und den Speicherort auswählen.
Methode 2 - Mit der Tastenkombination "Windows-Taste + Shift + S"
Windows 11 bietet eine praktische Tastenkombination, um schnell eine Bildschirmaufnahme zu machen. Folgen Sie diesen Schritten:
1. Navigieren Sie zum Bildschirm, den Sie aufnehmen möchten.
2. Drücken Sie die Tasten "Windows-Taste + Shift + S" gleichzeitig.
3. Der Bildschirm wird leicht abgedunkelt, und ein Menü mit verschiedenen Aufnahmeoptionen wird angezeigt.
4. Wählen Sie die gewünschte Aufnahmeart aus - Vollbild, rechteckiger oder freier Ausschnitt.
5. Ziehen Sie den Rahmen um den gewünschten Bereich und lassen Sie die Maustaste los.
6. Die Aufnahme wird automatisch in die Zwischenablage kopiert. Öffnen Sie ein Bildbearbeitungsprogramm oder eine andere Anwendung und fügen Sie die Aufnahme ein, um sie zu speichern oder weiter zu bearbeiten.
Methode 3 - Mit einer Drittanbieter-Software wie OBS Studio
Wenn Sie erweiterte Aufnahmefunktionen wünschen, können Sie eine Drittanbieter-Software wie OBS Studio verwenden. Befolgen Sie diese Schritte, um eine Bildschirmaufnahme mit OBS Studio durchzuführen:
1. Laden Sie OBS Studio von der offiziellen Website herunter und installieren Sie es auf Ihrem PC.
2. Öffnen Sie OBS Studio und klicken Sie auf "Quelle hinzufügen".
3. Wählen Sie "Bildschirmaufnahme" und geben Sie der Aufnahme eine passende Bezeichnung.
4. Konfigurieren Sie die Aufnahmeeinstellungen wie gewünscht, einschließlich der Bildschirmauswahl und der Qualitätseinstellungen.
5. Klicken Sie auf "Starten" oder drücken Sie "Aufnahme starten", um die Aufnahme zu beginnen.
6. Beenden Sie die Aufnahme, indem Sie auf "Stoppen" oder die entsprechende Tastenkombination drücken.
7. Die Aufnahme wird automatisch auf Ihrem PC gespeichert und kann in der OBS-Software wiedergegeben und bearbeitet werden.
Weitere verwandte Fragen
Frage 1: Wie kann ich Audio in meine Bildschirmaufnahme einbinden?
Um Audio in Ihre Bildschirmaufnahme einzufügen, können Sie entweder das integrierte Snipping Tool von Windows 11 verwenden oder eine Drittanbieter-Software wie OBS Studio nutzen. Mit dem Snipping Tool können Sie jedoch nur den Bildschirm aufnehmen, ohne die Möglichkeit, Audio einzufügen. In OBS Studio können Sie hingegen eine Bildschirmaufnahme mit Audio erstellen. Folgen Sie diesen Schritten:
1. Öffnen Sie OBS Studio und fügen Sie eine Quelle hinzu.
2. Wählen Sie "Audioausgabe erfassen" als Quelle aus.
3. Wählen Sie die gewünschte Audiogerät aus, das Sie aufnehmen möchten.
4. Starten Sie die Aufnahme und das Programm wird sowohl den Bildschirm als auch den gewählten Audiogerät aufzeichnen.
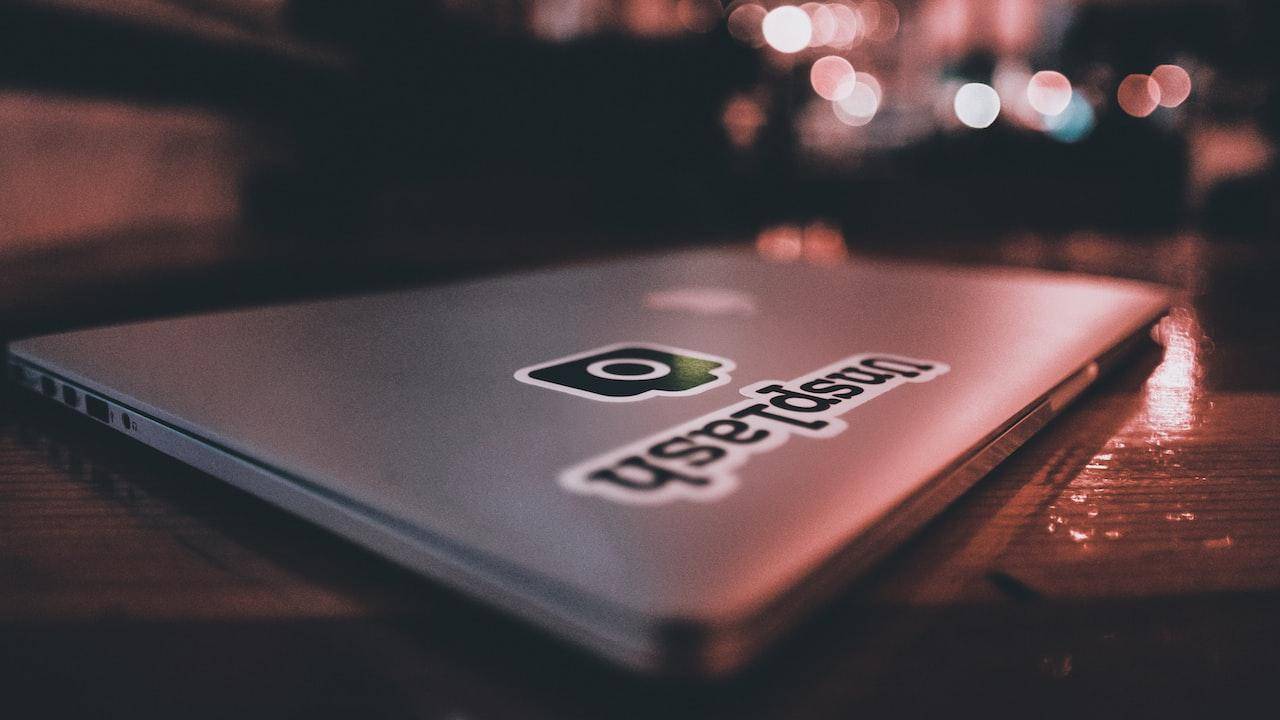
5. Nachdem Sie die Aufnahme beendet haben, können Sie sie in OBS Studio wiedergeben und bearbeiten. Vergessen Sie nicht, die Aufnahme zu speichern, wenn Sie damit zufrieden sind.
Frage 2: Wie kann ich meine Bildschirmaufnahmen bearbeiten oder zuschneiden?
Um Ihre Bildschirmaufnahmen zu bearbeiten oder zu zuschneiden, stehen Ihnen verschiedene Optionen zur Verfügung. Einige kostenlose Bildbearbeitungsprogramme wie GIMP oder Paint.NET können Ihre Anforderungen erfüllen. Darüber hinaus bieten auch Video-Editor-Software wie Adobe Premiere Pro oder Filmora eine Vielzahl von Funktionen für die Bearbeitung von Bildschirmaufnahmen. Befolgen Sie diese allgemeinen Schritte, um Ihre Aufnahmen zu bearbeiten:
1. Öffnen Sie das Bildbearbeitungsprogramm oder den Video-Editor Ihrer Wahl.
2. Importieren Sie die Bildschirmaufnahme in das Programm.
3. Wenn Sie ein Bildbearbeitungsprogramm verwenden, können Sie verschiedene Werkzeuge zum Zuschneiden, Anpassen der Farben und Hinzufügen von Text oder Grafiken verwenden.
4. Wenn Sie einen Video-Editor verwenden, können Sie die Länge der Aufnahme anpassen, Filter hinzufügen, Übergänge einfügen und andere Effekte anwenden.
5. Speichern Sie die bearbeitete Aufnahme auf Ihrem Computer oder teilen Sie sie online, wenn Sie damit fertig sind.
Frage 3: Wie kann ich meine Bildschirmaufnahme in verschiedenen Dateiformaten speichern?
Um Ihre Bildschirmaufnahmen in verschiedenen Dateiformaten zu speichern, können Sie eine Drittanbieter-Software wie OBS Studio oder einen Video-Converter nutzen. Mit OBS Studio können Sie die gewünschten Ausgabeformate direkt in den Einstellungen auswählen. Wenn Sie eine andere Software oder einen Video-Converter verwenden, finden Sie normalerweise eine Option zur Auswahl des Dateiformats, wenn Sie die Aufnahme exportieren oder konvertieren. Hier sind einige gängige Dateiformate für Bildschirmaufnahmen:
1. MP4: Das MP4-Format ist weit verbreitet und wird von den meisten Geräten und Webplattformen unterstützt. Es bietet eine gute Balance zwischen Dateigröße und Qualität.
2. AVI: Das AVI-Format bietet eine hohe Videoqualität, kann jedoch größere Dateigrößen erzeugen.
3. MOV: Das MOV-Format wird häufig von Apple-Geräten und der Videoverarbeitungssoftware QuickTime verwendet.
Stellen Sie sicher, dass Sie das richtige Dateiformat auswählen, das Ihren Anforderungen entspricht, und speichern Sie die Datei an einem geeigneten Speicherort auf Ihrem Computer.
Zusammenfassend lässt sich sagen, dass es verschiedene Möglichkeiten gibt, eine Bildschirmaufnahme auf Ihrem PC mit Windows 11 zu machen. Sie können entweder das integrierte Snipping Tool verwenden, die praktische Tastenkombination "Windows-Taste + Shift + S" nutzen oder eine Drittanbieter-Software wie OBS Studio installieren. Je nach Ihren Anforderungen und Vorlieben können Sie die Methode wählen, die am besten zu Ihnen passt. Darüber hinaus haben wir auch Fragen zu Themen wie dem Einbinden von Audio in Ihre Aufnahme, der Bearbeitung oder dem Zuschneiden von Bildschirmaufnahmen sowie dem Speichern in verschiedenen Dateiformaten beantwortet. Unabhängig davon, ob Sie ein Anfänger oder ein erfahrener PC-Benutzer sind, sollten Sie nach dem Lesen dieses Artikels in der Lage sein, problemlos eine Bildschirmaufnahme auf Ihrem PC mit Windows 11 zu machen. Wir hoffen, dass Ihnen diese Anleitungen bei Ihren Aufnahmen und Projekten helfen und Sie die gewünschten Ergebnisse erzielen können.
Beliebte Artikel
-
2023-09-08 09:05:40
-
2023-09-08 08:47:00
-
2023-09-08 08:46:53
-
2023-09-08 08:28:46
-
2023-09-08 08:03:54




