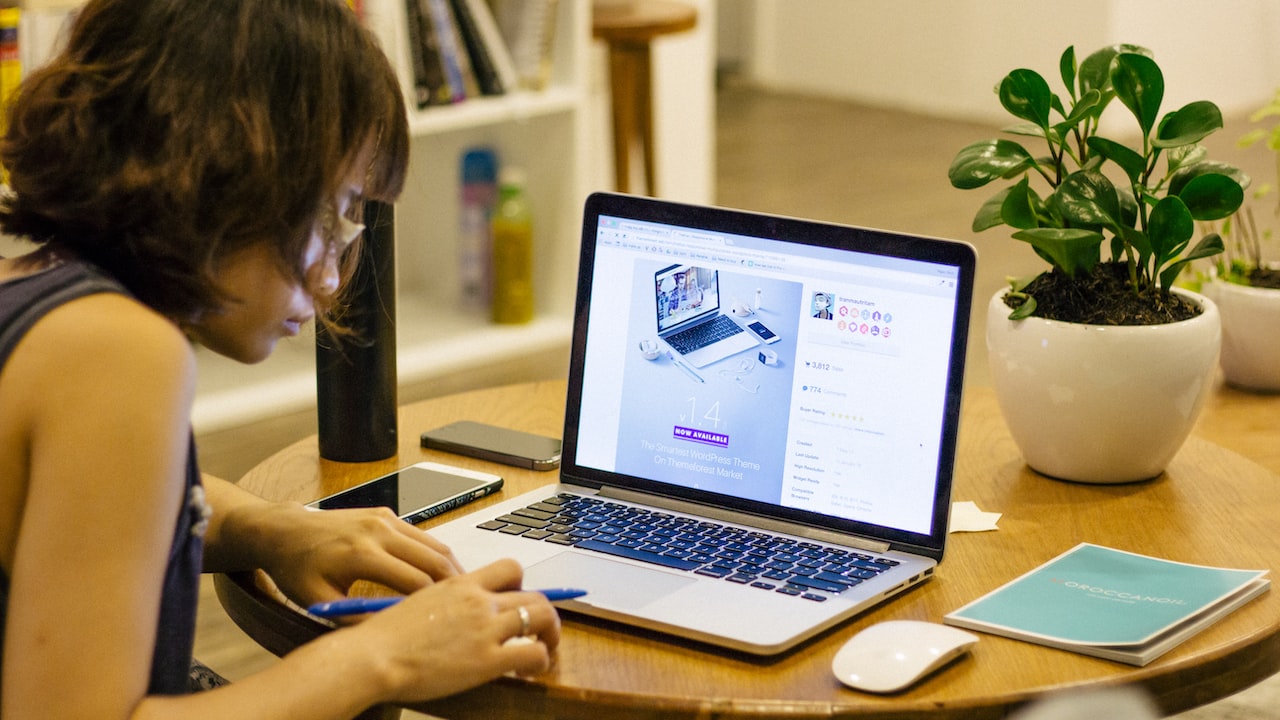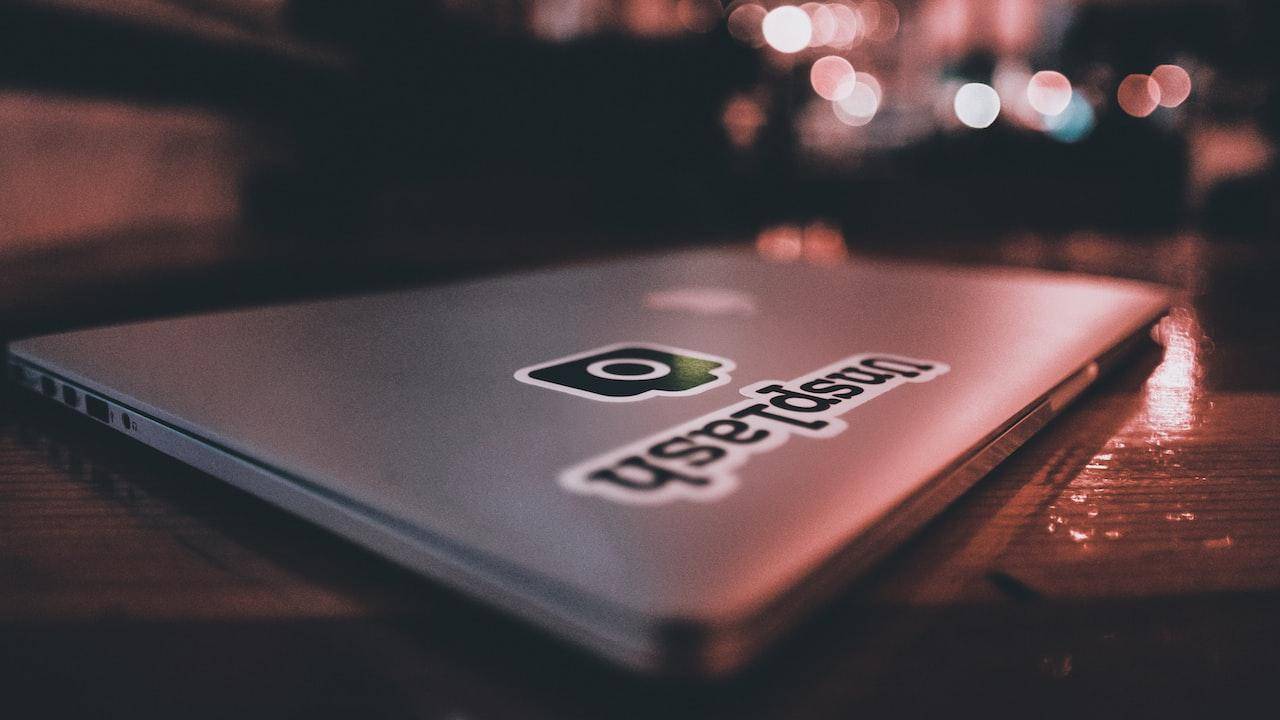Wie Zeige Ich Meinen Computernamen Auf Dem Desktop Von Windows 10 An?
Möchten Sie Ihren Computernamen direkt auf Ihrem Desktop in Windows 10 anzeigen lassen, um eine schnellere und bequemere Möglichkeit zur Identifizierung Ihres Computers zu erhalten? In diesem Artikel zeigen wir Ihnen, wie Sie ganz einfach Ihren Computernamen auf Ihrem Windows 10-Desktop anzeigen können. Der Computernamen ist eine eindeutige Identifikationsbezeichnung für Ihren PC in einem Netzwerk. Mit nur wenigen einfachen Schritten können Sie Ihren Computernamen auf dem Desktop anzeigen lassen, ohne zusätzliche Software oder komplizierte Einstellungen zu benötigen. Wir erklären, wie Sie sowohl den Computernamen als auch den Arbeitsgruppennamen anzeigen lassen können, um Ihren Computer eindeutig zu kennzeichnen und das Auffinden auf dem Desktop zu erleichtern. Befolgen Sie unsere Anleitung und personalisieren Sie Ihren Desktop, um Ihren Computernamen jederzeit im Blick zu haben und schnell auf wichtige Informationen zugreifen zu können.
Methode 1: Über die Systemeinstellungen
Um Ihren Computernamen auf dem Desktop von Windows 10 anzuzeigen, öffnen Sie die Systemeinstellungen, indem Sie auf das Windows-Symbol unten links klicken und "Einstellungen" auswählen. Klicken Sie dann auf "System" und anschließend auf "Info". Scrollen Sie nach unten, bis Sie die Option "Info über PC" sehen. Dort finden Sie Ihren Computernamen unter dem Punkt "PC-Name". Kopieren Sie den Computernamen und minimieren Sie die Systemeinstellungen. Klicken Sie mit der rechten Maustaste auf Ihren Desktop und wählen Sie "Neu" > "Verknüpfung". Fügen Sie den Computernamen als Ziel hinzu und benennen Sie die Verknüpfung nach Ihrem Wunsch. Klicken Sie auf "Fertigstellen" und die Verknüpfung wird mit dem Computernamen auf dem Desktop erstellt. Jetzt haben Sie Ihren Computernamen stets im Blick.
Methode 2: Über den Registry-Editor
Eine weitere Methode, um Ihren Computernamen auf dem Desktop anzuzeigen, erfordert die Verwendung des Registry-Editors. Geben Sie "regedit" in die Windows-Suchleiste ein und öffnen Sie den Registry-Editor. Navigieren Sie zu folgendem Pfad: "HKEY_CURRENT_USER\Control Panel\Desktop". Doppelklicken Sie auf den Eintrag "PaintDesktopVersion" und ändern Sie den Wert von "0" auf "1". Klicken Sie auf "OK" und schließen Sie den Registry-Editor. Klicken Sie mit der rechten Maustaste auf den Desktop und aktualisieren Sie ihn. Ihr Computernamen wird nun auf dem Desktop angezeigt. Diese Methode erfordert jedoch Vorsicht, da Änderungen in der Registry das System beeinträchtigen können.
Weitere verwandte Fragen
Frage 1: Wie kann ich den Computernamen in der Eingabeaufforderung anzeigen lassen?
Um den Computernamen in der Eingabeaufforderung anzuzeigen, öffnen Sie das Startmenü und suchen Sie nach "cmd" (ohne Anführungszeichen). Klicken Sie mit der rechten Maustaste auf "Eingabeaufforderung" und wählen Sie "Als Administrator ausführen". Geben Sie den Befehl "hostname" ein und drücken Sie die Eingabetaste. Sofort wird der Computernamen angezeigt. Dieser Befehl ist besonders nützlich, wenn Sie schnell den Computernamen überprüfen oder ihn für andere Zwecke verwenden möchten.
Frage 2: Wie kann ich den Computernamen über die Systemsteuerung ändern?
Sie können den Computernamen auch über die Systemsteuerung ändern. Öffnen Sie die Systemsteuerung, indem Sie auf das Windows-Symbol unten links klicken und nach "Systemsteuerung" suchen. Wählen Sie dann "System und Sicherheit" > "System" aus. Klicken Sie auf "Einstellungen ändern" neben dem Computernamen. Geben Sie einen neuen Namen ein und klicken Sie auf "OK". Windows fordert Sie möglicherweise auf, den Computer neu zu starten, damit die Änderungen wirksam werden. Nach dem Neustart wird der neue Computernamen auf dem Desktop angezeigt.
Frage 3: Wie kann ich den Computernamen über die PowerShell anzeigen lassen?
Um den Computernamen über die PowerShell anzuzeigen, öffnen Sie das Startmenü und suchen Sie nach "PowerShell". Klicken Sie mit der rechten Maustaste auf "Windows PowerShell" und wählen Sie "Als Administrator ausführen". Geben Sie den Befehl "hostname" ein und drücken Sie die Eingabetaste. Die PowerShell zeigt Ihnen sofort den Computernamen an. Die Verwendung der PowerShell bietet zusätzliche Möglichkeiten zur Verwaltung von Computernamen und anderen Systemeinstellungen auf Ihrem Windows 10-Desktop.

Zusammenfassend lässt sich sagen, dass es mehrere Möglichkeiten gibt, den Computernamen auf dem Desktop von Windows 10 anzuzeigen. Über die Systemeinstellungen können Sie den Computernamen kopieren und als Verknüpfung auf Ihren Desktop legen. Über den Registry-Editor können Sie den Wert "PaintDesktopVersion" ändern, um den Computernamen direkt auf dem Desktop anzuzeigen. Darüber hinaus können Sie den Computernamen auch über die Eingabeaufforderung, die Systemsteuerung oder die PowerShell abrufen. Durch die Anzeige des Computernamens auf dem Desktop wird die Identifizierung Ihres Computers erleichtert und ermöglicht eine schnellere Navigation und den schnellen Zugriff auf wichtige Informationen. Diese einfachen Methoden erfordern kein spezielles technisches Fachwissen und sind für jeden Windows 10-Benutzer zugänglich. Nutzen Sie diese Tipps, um Ihren Desktop zu personalisieren und Ihren Computernamen immer im Blick zu haben.
Beliebte Artikel
-
2023-09-08 09:33:46
-
2023-09-08 09:27:50
-
2023-09-08 09:24:21
-
2023-09-08 09:05:40
-
2023-09-08 08:47:00